Configuración Inicial Cómo usar tu hosting
Configuración Inicial Cómo usar tu hosting
Existen dos maneras de cambiar la contraseña o clave de tu cPanel.
A través del Área de Clientes:
- Desde tu navegador, ingresa en www.hosting.cl
- Ubica -en el costado superior derecho- el botón que dice: Iniciar sesión
- Haz clic y verás la siguiente ventana. Completa allí tus datos y haz click en ingresar.
El usuario y contraseña son los que utilizaste al contratar el servicio. Si no los recuerdas, haz clic en ¿Perdiste la contraseña? y podrás restaurar la clave.
- En el Área de Clientes, haz clic en el menú "Services" y verás un listado de todos los servicios asociados.

- Haz clic en el dominio al que desees ingresar.
En el lado izquierdo de la pantalla encontrarás un menú con las siguientes opciones:
“Acceso a cPanel”
“Acceso a Webmail”
“Cambiar contraseña cPanel”
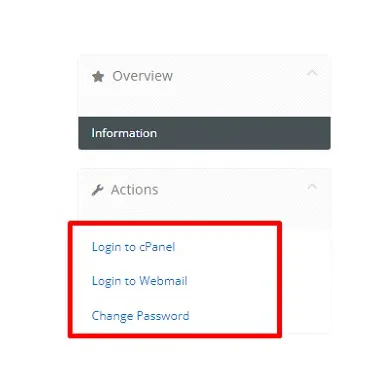
Selecciona la opción deseada ¡Y listo!.
Solicitándolo a nuestro equipo de Soporte:
Si no tienes acceso al Área de Cliente y quieres cambiar tu clave, otra opción es solicitar una recuperación de datos escribiendo un mail a soporte@hosting.cl.
A través de este medio, te enviaremos los pasos para generar tu nueva clave o contraseña.
Si deseas modificar o actualizar la contraseña de tus mails, sigue estos pasos:
Paso 1
Ingresa en tu Panel de Control cPanel.
Una vez allí, selecciona “Cuentas de correo electrónico” o “Email Accounts” (si no sabes dónde encontrar la opción, puedes utilizar el buscador disponible).
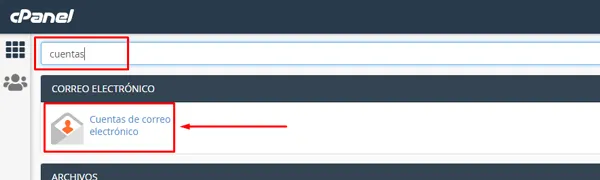
Paso 2
Selecciona la cuenta de correo cuyo password deseas modificar, y haz clic en “Administrar”, opción ubicada al costado derecho.
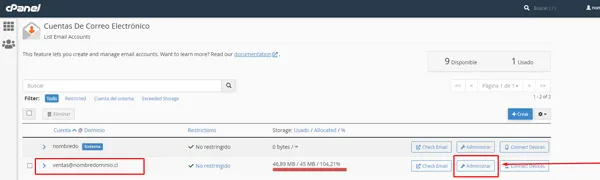
Paso 3
Dirígete a la sección “Seguridad”, allí encontrarás el apartado para escribir y crear la nueva contraseña. Considera que si das clic a “Generar” lo que harás es reemplazar la contraseña que escribiste manualmente, por una contraseña que el sistema muestra.
Asegúrate que tu contraseña cumpla con los requisitos mínimos solicitados.
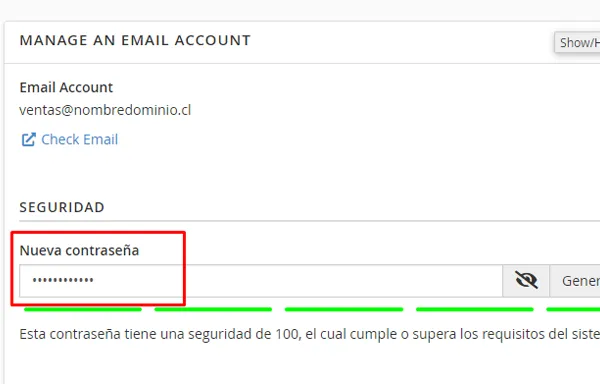
Para guardar tu nueva clave, llega hasta el final de la página y selecciona el botón azul “Update Email Settings”.
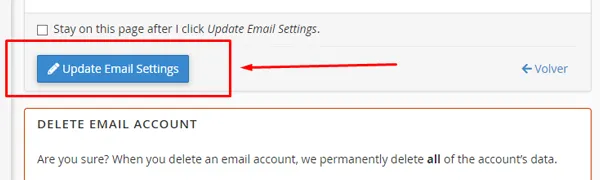
Listo, ya puedes utilizar tu nueva contraseña.
Sigue estos pasos si necesitas crear un reenviador de correos:
Paso 1
Accede al cPanel del dominio desde donde quieres reenviar los emails. Si no sabes cómo haz clic aquí.
Dirígete “Reenviadores” o “Fordwardes” (si no sabes dónde encontrar la opción, puedes utilizar el buscador disponible).
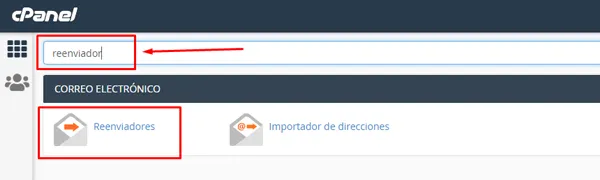
Paso 2
Selecciona la opción “Añadir reenviador”.
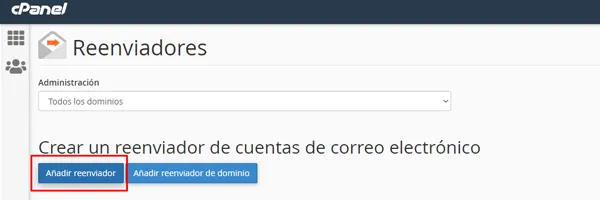
Ahora es momento de configurarlo. Para ello primero debes escribir la cuenta actual que recibe los correos. En “Destino” indica el correo al que quieres que se copien los mensajes recibidos.
Finaliza el proceso haciendo clic en “Añadir Reenviador”.
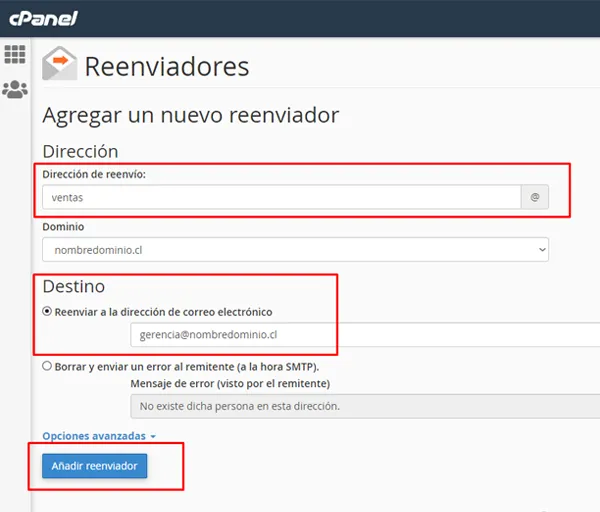
¡Y listo! Ya puedes disfrutar del reenvío de tus correos. Ahora todo lo que reciba tu dirección de correo será copiado en la cuenta que configuraste como cuenta “Destino”.
Entra al Panel de Control cPanel. Si no sabes cómo haz clic aquí.
Existen 2 opciones para filtrar correos. Estas son las siguientes.
Opción A
Filtros para una sola cuenta de correo
En el menú de cPanel, dirígete “Filtros de correo electrónico” (si no sabes dónde encontrar la opción, puedes utilizar el buscador disponible).
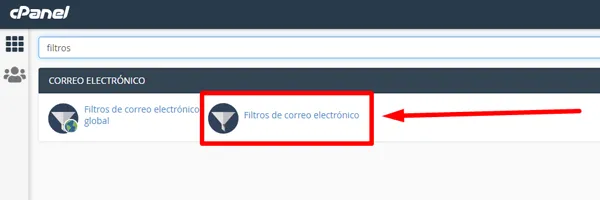
- Tras esto, debes hacer clic en el botón “Administrar filtros” que encontrarás al lado derecho de la cuenta de correo donde aplicarás el filtro en cuestión. También puedes ayudarte del buscador escribiendo allí la cuenta de correo que buscas.
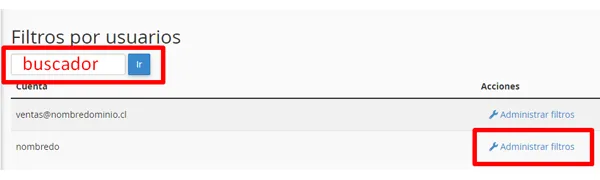
Finaliza el proceso y crea el filtro con los pasos sucesivos que te dejaremos en el paso 1.
Opción B
Filtros para el dominio completo (todas las cuentas de correo asociadas al dominio)
En el menú de cPanel, dirígete “Filtros de correo electrónico global” (si no sabes dónde encontrar la opción, puedes utilizar el buscador disponible).
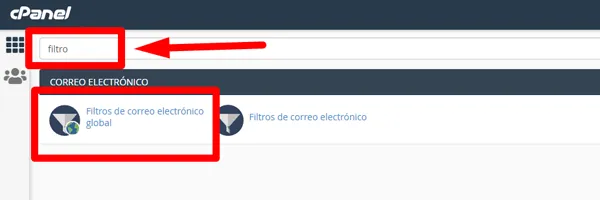
Finaliza el proceso y crea el filtro con los pasos sucesivos que te dejaremos en el paso 1.
Paso 1
Ubica y haz clic en la opción “Crear un nuevo filtro”.

Paso 2
Llena los campos de información solicitados:
- Filtrar nombre: asegúrate de escribir un nombre único de filtro, que no se repita. Si repites el nombre, el filtro anterior será reemplazado por el nuevo.
- Reglas: elige tu opción e indica qué es lo que va a filtrarse (domino, correo, asunto, etc.)
- Acciones: Elige la acción a realizarse por el filtro.
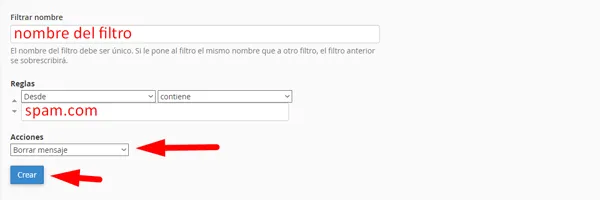
¡Y listo! Tu filtro de correos ha sido creado exitosamente. Puedes cambiar las reglas y combinaciones como lo necesites.
Descubre cómo crear subdominios siguiendo estos simples pasos:
Paso 1
Ingresa a tu panel de control cPanel. Si no sabes cómo haz clic aquí.
Una vez allí, selecciona “Subdominios” o “Subdomains” (si no sabes dónde encontrar la opción, puedes utilizar el buscador disponible).
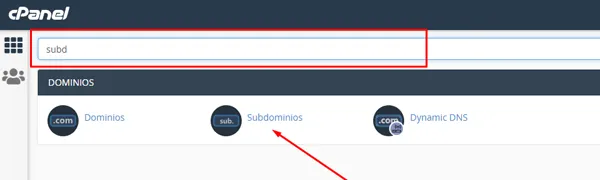
Paso 2
Aquí verás las opciones para crear un subdominio, así como especificar un directorio personalizado para el mismo:
- Lo primero que debes hacer es escribir el nombre.
- Luego debes elegir el dominio principal al cual va asociado.
- Finalmente, identifica la carpeta donde se creará el subdominio y se almacenarán tus datos.
Finaliza el proceso haciendo clic en el botón “Crear”.
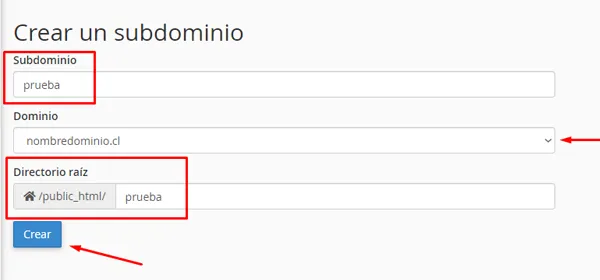
Eso es todo, ¡ahora ya sabes cómo crear y gestionar subdominios en cPanel!
Considera lo siguiente antes de comenzar: para poder crear un dominio en parking, este deberá tener los DNS ya propagados con nuestra empresa. Si esto no sucede, el proceso arrojará error y deberás pedir ayuda a nuestro equipo de soporte.
Sigue estos pasos para crear un dominio aparcado:
Paso 1
Entra a tu panel de control cPanel. Si no sabes cómo haz clic aquí.
Una vez que ingreses selecciona “Alias” o “Aliases” (si no sabes dónde encontrar la opción, puedes utilizar el buscador disponible).
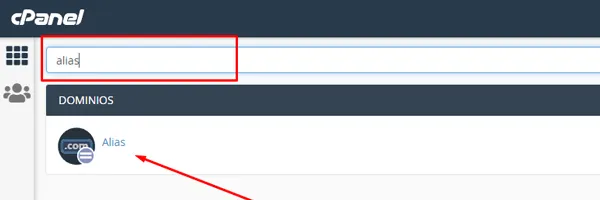
Paso 2
- Escribe el nombre del nuevo dominio en parking y selecciona el botón azul para crearlo.

¡Y listo! tu dominio en parking ha sido creado exitosamente.
Sigue estos pasos para crear una cuenta FTP desde tu cPanel:
Paso 1
Entra al panel de control cPanel. Si no sabes cómo haz clic aquí.
Una vez que ingreses selecciona “Cuentas de FTP” o “FTP Accounts” (si no sabes dónde encontrar la opción, puedes utilizar el buscador disponible).
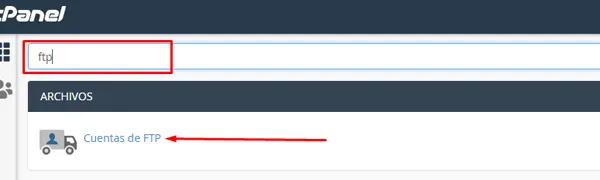
Paso 2
Completa los campos requeridos:
Inicio de sesión: nombre de la cuenta de correo que se utilizará como usuario.
Contraseña: Clave del correo que se utilizará como usuario (*).
Directorio: para dar acceso a la carpeta donde se suben los archivos a la web, escribe lo siguiente: public_html
** Considera lo siguiente: si haces clic en “Generador de contraseñas” recibirás una clave arrojada por el sistema. Esta clave sobrescribirá la contraseña previamente escrita de forma manual.
Finaliza el proceso y crea la cuenta haciendo clic en el botón “Crear cuenta de FTP”
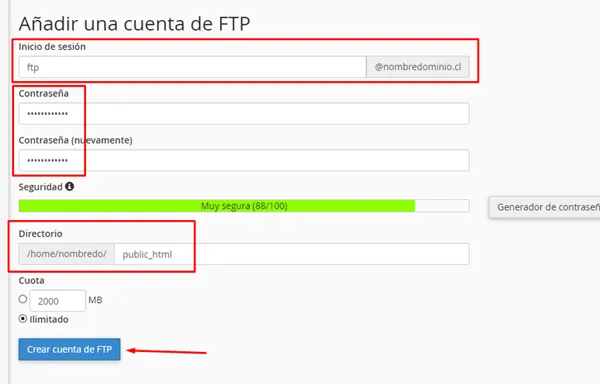
¡Y listo! Tu cuenta FTP con acceso al sitio web ha sido creada exitosamente.
Para cambiar o modificar la versión PHP, sigue estos pasos:
Paso 1
Entra al panel de control cPanel. Si no sabes cómo haz clic aquí.
Una vez que ingreses dirígete “Seleccionar versión de PHP” o “PHP selector” (si no sabes dónde encontrar la opción, puedes utilizar el buscador disponible).
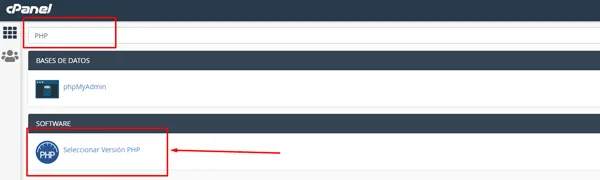
Paso 2
Habiendo ingresado, podrás ver cuál es la versión PHP que actualmente está en uso. Clickea el número de la versión PHP actual y verás un listado con todas las otras opciones PHP disponibles.
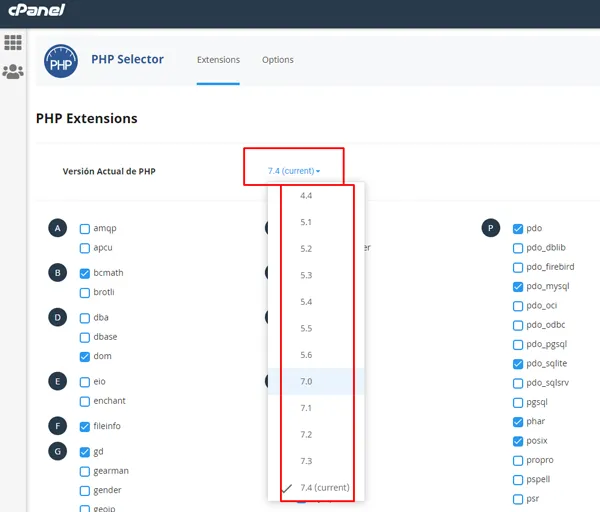
Selecciona la versión PHP que desees y haz clic en “Establecer como actual”
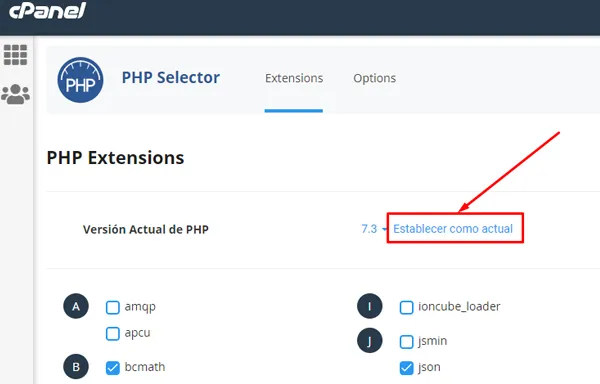
¡Y listo! La versión PHP ha sido modificada exitosamente.