Configuración Inicial Cómo usar tu hosting
Configuración Inicial Cómo usar tu hosting
Accede al Área de Clientes de Hosting.cl siguiendo estos sencillos pasos:
Paso 1
Desde tu navegador, ingresa en www.hosting.cl
Paso 2
Ubica -en el costado superior derecho- el botón que dice: Iniciar sesión
Paso 3
Haz clic y verás la siguiente ventana. Completa allí tus datos y haz click en ingresar.
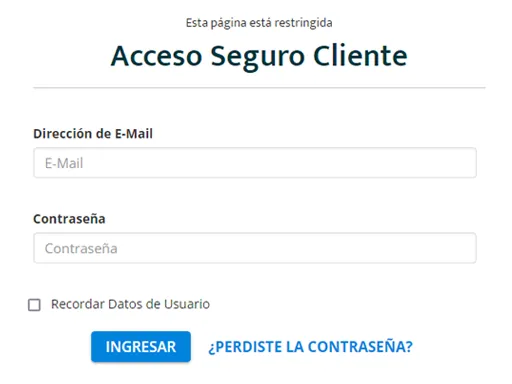
El usuario y contraseña son los que utilizaste al contratar el servicio. Si no los recuerdas, haz clic en ¿Perdiste la contraseña? y podrás restaurar tu clave. También puedes revisar cuál es el correo asociado a tu dominio.
Para utilizar tu servicio de hosting tendrás que cambiar los DNS. Aquí te mostramos cómo:
Paso 1
Desde tu navegador, dirígete a www.nic.cl.
Ubica el botón que dice “Ingresar” al costado superior derecho de la pantalla y haz clic en él.

Paso 2
Entra con tu correo y contraseña en tu cuenta de NIC Chile.
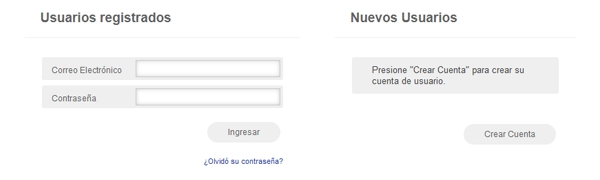
Paso 3
Una vez dentro, busca tu dominio y haz clic para agregar las DNS. Si en primera instancia no ves tu dominio, puedes buscarlo en la pestaña “Mis Dominios”
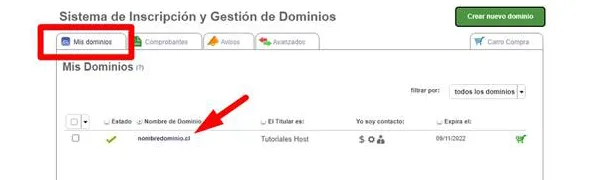
Paso 4
Dirígete a la Configuración Técnica (punto 4 del menú) y haz clic en “Servidores DNS”

Paso 5
- En el primer cuadro de texto escribe lo siguiente: dns1.hosting.cl
- Luego, haz clic en “Agregar Servidor de Nombre”
En el siguiente cuadro de texto escribe lo siguiente: dns2.hosting.cl

Asegúrate que la opción “Configurar a NIC Chile como Servidor Secundario” no esté tickeada.

Ahora solo debes guardar los datos. Para ello clickea el botón “Actualizar datos de dominio”.
Listo, tus DNS se han cambiado. Te recordamos que el proceso de propagación de los DNS puede durar entre 4 a 8 horas, variando en cada caso. Pasado este periodo ya tendrás activo tu dominio, listo para ser utilizado.
Existen dos maneras de acceder a tu Panel de Control.
Directamente desde cPanel:
- Ubica en tu correo electrónico el mail con el asunto “Información de su cuenta activada”. Ahí encontrarás todo para acceder a cPanel: enlace, usuario y contraseña asociados.
Si tu dominio aún no cuenta con los DNS de Hosting.cl o estos aun se encuentran en propagación, tendrás que ingresar en el navegador el link que utiliza la IP del servidor (ej. 231.132.xxx.xxx/cpanel)
En caso contrario, es decir, su tu dominio ya cuenta con los DNS de nuestra empresa, simplemente debes ingresar en tu navegador en link de tu dominio. Debes escribirlo como sigue:
tudominio.cl/cpanel
mail.tudominio.cl/cpanel
- Ingresa a cualquiera de los dos links con el usuario y contraseña de administrador, puedes encontrarlos en tu correo. ¡Y listo!
A través del Área de Clientes:
Desde tu navegador, ingresa en www.hosting.cl
Paso 1
- Ubica -en el costado superior derecho- el botón que dice: Iniciar sesión
- Haz clic y verás la siguiente ventana. Completa allí tus datos y haz click en ingresar.
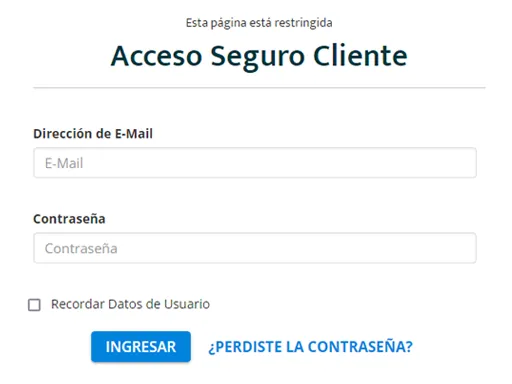
El usuario y contraseña son los que utilizaste al contratar el servicio. Si no los recuerdas, haz clic en ¿Perdiste la contraseña? y podrás restaurar la clave.
Paso 2
- En el Área de Clientes, haz clic en el menú “Services” y verás un listado de todos los servicios asociados.
- Haz clic en el dominio al que desees ingresar.

En el lado izquierdo de la pantalla encontrarás un menú con las siguientes opciones:
Acceso a cPanel
Acceso a Webmail
Cambiar contraseña cPanel
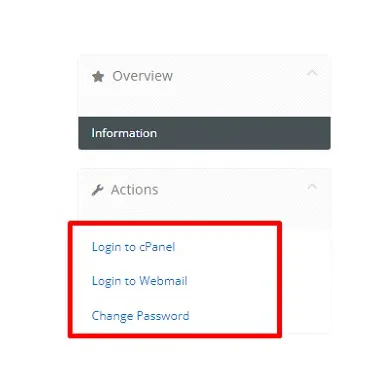
Selecciona la opción que desees ¡Y listo!.
Paso 1
Abre tu navegador e ingresa alguno de los siguientes links:
tudominio.cl/cpanel
mail.tudominio.cl/cpanel
Inicia tu sesión utilizando el usuario y clave de tu cPanel. Si no los recuerdas, puedes solicitar ayuda de nuestro soporte técnico para recuperar tus datos.
Paso 2
Ahora debes buscar Wordpress. Para ello, escribe “Wordpress” en el buscador que hay en la esquina superior derecha.

- Haz clic en “Wordpress Manager”, luego, haz clic en "Instalar".
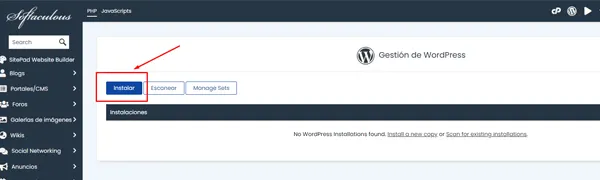
Paso 3
Una vez aquí, el sistema solicitará que ingreses la carpeta donde se intalará la herramienta Wordpress. Si deseas la instalación en la carpeta principal, deja en blanco (sin caracteres) el cuadro de texto que dice “Directorio”.
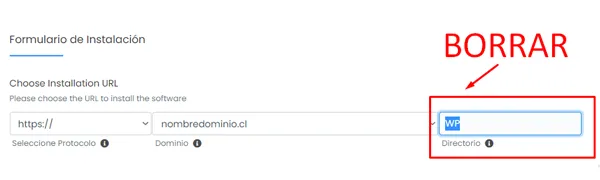
Paso 4
Ahora se te solicitará crear los siguientes datos:
- Cambiar “admin” por tu nombre de marca personalizado.
- Cambiar contraseña del administrador, por una que cumpla con los requisitos solicitados.
Escribe un mail de administrador válido, asegúrate de que tengas acceso a él.
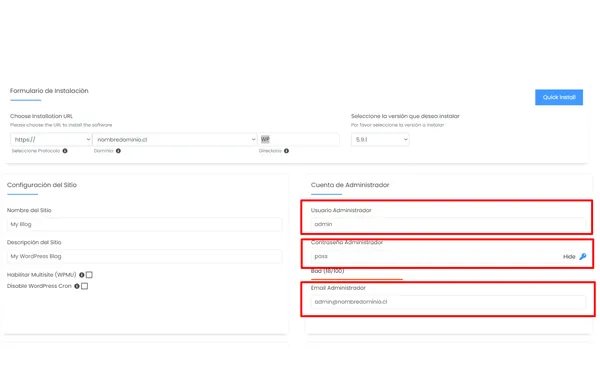
Haz clic en el botón “Crear”
Paso 5
Adicionalmente y si lo deseas, puedes cambiar el nombre visible al ingresar al sitio web. Esto se realiza en “Configuración del Sitio”.
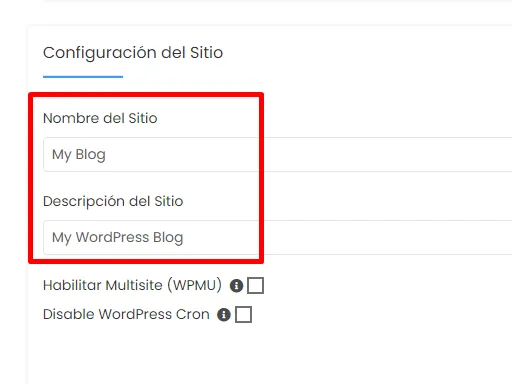
Paso 6
Para finalizar, guarda los datos haciendo clic en “Instalar”.
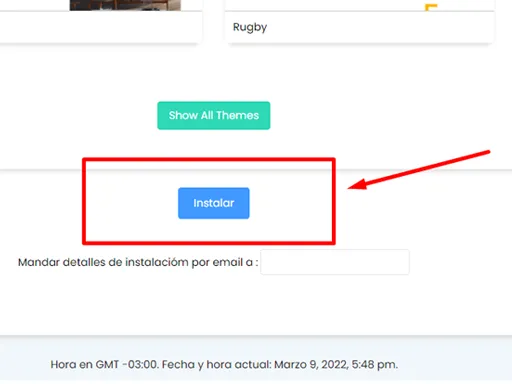
¡Y listo! Wordpress está instalado y disponible para ser utilizado.
Crea una nueva cuenta de correo en breves pasos:
Paso 1
Abre tu navegador e ingresa en cPanel. Puedes hacerlo ingresando alguno de los siguientes links:
tudominio.cl/cpanel
mail.tudominio.cl/cpanel
Una vez dentro, inicia sesión utilizando el usuario y clave de tu cPanel. Si no los recuerdas, puedes solicitar ayuda de nuestro soporte técnico para recuperar tus datos.
Paso 2
Ahora debes seleccionar la opción “Cuentas de correo electrónico” o “Email Accounts”. Puedes ayudarte utilizando el buscador que hay en la esquina superior derecha de la pantalla.
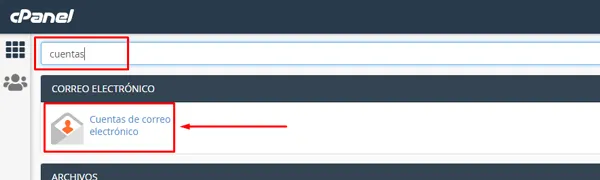
Paso 3
Haz clic en el botón azul que dice: “+Crear” se encuentra al costado derecho de la página.
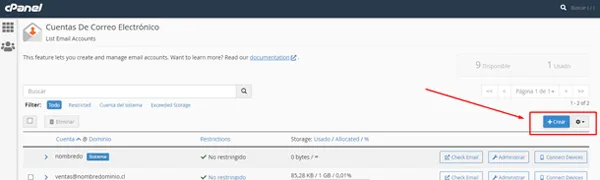
Paso 4
Se desplegará un menú donde debes llenar los siguientes datos:
- Nombre usuario: nombre que tendrá la cuenta (no incluye el @tudominio.cl)
- Contraseña: selecciona "Set Password Now" para crer una contraseña.
Si quieres que el usuario de la cuenta que se está creando, cree por sí mismo una contraseña, selecciona “Send login link to alternate email address”. La persona recibirá un mail con las opciones para configurar su contraseña.
- Guarda los cambios haciendo clic en “+Crear”.
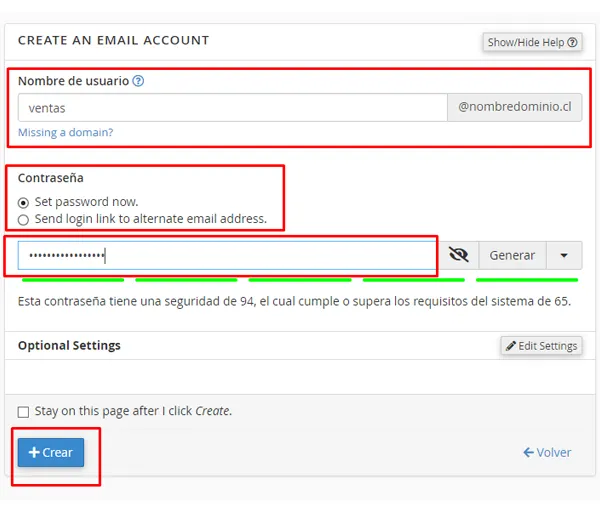
Y listo, tu cuenta de correos está creada y lista para ser utilizada en el gestor de correos que prefieras.
Gestionar tus correos es fácil con Webmail. Si no sabes cómo, aquí te mostramos:
Paso 1
Abre la plataforma Webmail desde tu navegador. Para ello, ingresa uno de estos links:
tudominio.cl/webmail
mail.tudominio.cl/webmail
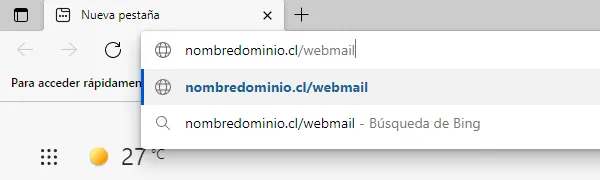
Paso 2
Llena los campos solicitados con tu correo y contraseña.
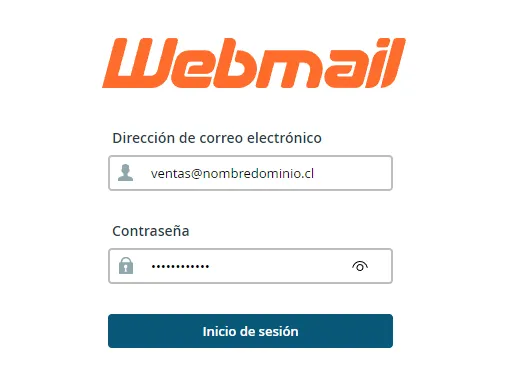
Si no los recuerdas, solicita ayuda del administrador del servicio para recuperarlos. O, si prefieres y tienes disponible el acceso al Panel de Control, dirígete a tu cPanel y a la Pregunta Frecuente que dice “Cambio de contraseña cuenta de correo”.
Paso 3
Se desplegará un menú en el que debes elegir un gestor de correos para ver tus mails.
- Elige cualquiera de los gestores de correo disponibles:
Roundcube
Horde
Nuestra recomendación es Roundcube. Si quieres que el gestor de correos seleccionado sea siempre el mismo, marca la opción “Open my inbox when i log in”.
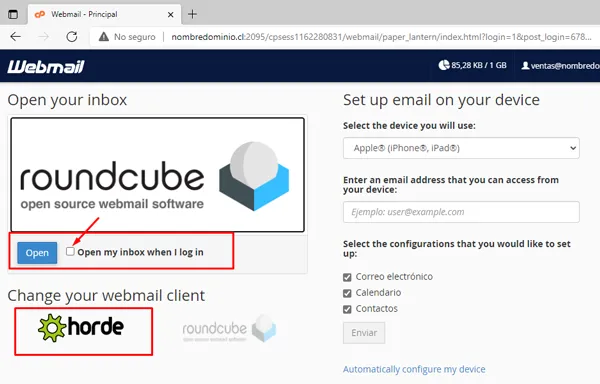
Y listo, ya puedes gestionar, enviar y recibir correos.
Si estás en el extranjero, te recomendamos la plataforma www.powermail.cl para gestionar tus mails sin problemas.
Aquí te mostramos cómo activar el Certificado de Seguridad SSL:
Paso 1
Abre tu navegador e ingresa en cPanel. Puedes hacerlo ingresando alguno de los siguientes links:
tudominio.cl/cpanel
mail.tudominio.cl/cpanel
Una vez dentro, inicia sesión utilizando el usuario y clave de tu cPanel. Si no los recuerdas, puedes solicitar ayuda de nuestro soporte técnico para recuperar tus datos.
Paso 2
- Ahora debes seleccionar la opción “SSL/TLS STATUS”. Puedes ayudarte utilizando el buscador que hay en la esquina superior derecha de la pantalla.
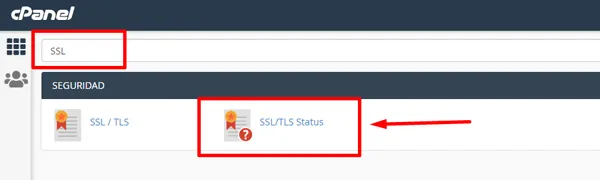
Paso 3
En esta sección podrás seleccionar dónde quieres que se instale el Certificado SSL. Selecciona todos los dominios, subdominios o alias que desees. Revisa que la opción que dice “Include Domains during AutoSSL” esté marcada y en color gris, como te mostramos a continuación.
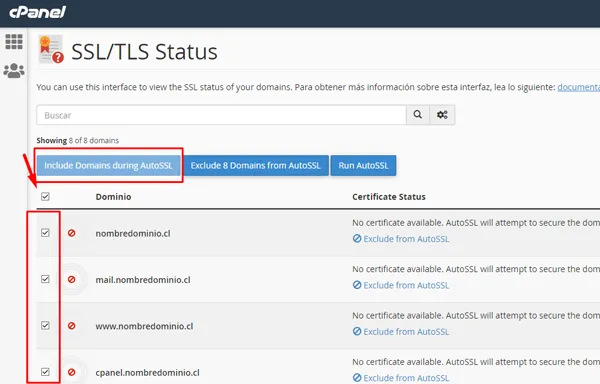
Guarda los cambios y finaliza haciendo clic en “Run AutoSSL”.
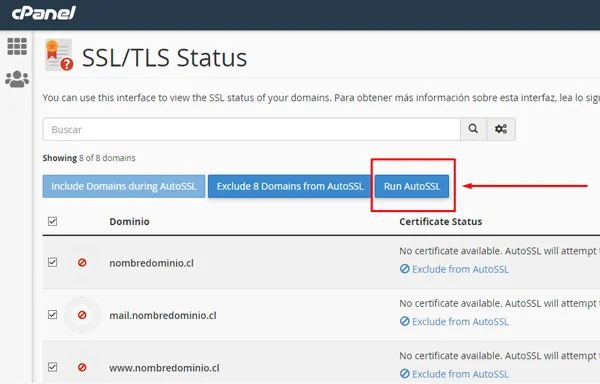
¡Y listo! Tu Certificado SSL ya está instalado.
Esta instalación podría tardar unos minutos en ser reflejada en tu web. Si no se produce la instalación o presenta errores, dirígete al equipo de Soporte para recibir asistencia.