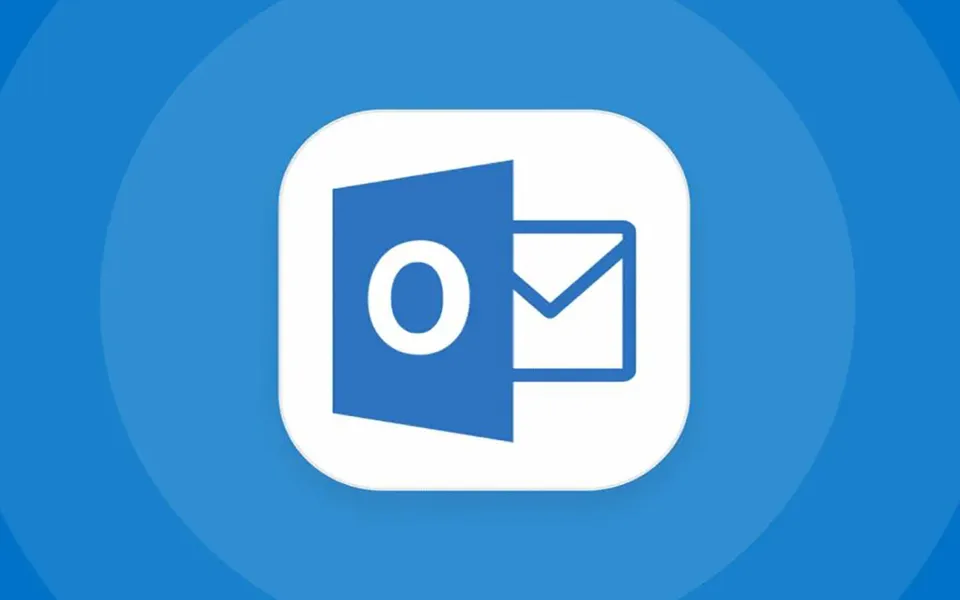Configurar tus cuentas de correo en Outlook es algo que te recomendamos si quieres sacar partido de lo que te ofrecen, tanto tus correos, como este popular gestor. No solo tendrás a mano tu buzón de correos para poder recibir, enviar o almacenar tus mails, también ofrece una serie de funciones prácticas, sencillas y muy útiles para la organización de tu trabajo o proyectos, como calendario, agenda, block de notas, recordatorios, contactos, tareas y más.
Si cuentas con correos personales o de empresa, probablemente ya estás familiarizado con Microsoft Outlook, una de las aplicaciones más utilizadas en el mundo empresarial y en los dispositivos personales. En la actualidad, Outlook es el cliente de correo más popular a nivel mundial, formando parte de la suite ofimática de Microsoft Office junto a aplicaciones también populares y reconocidas, como Excel, Word o PowerPoint.
Desarrollado por Microsoft, la aplicación viene pre instalada por defecto en todos los sistemas operativos de Windows, aunque también es compatible con Linux y MAC OSX. Esta versatilidad y facilidad de uso, la convierten en una de las favoritas de internet. Todas las cuentas de email que hayas creado se pueden configurar para este sistema, es un proceso relativamente sencillo que solo tarda unos minutos. Para ello necesitas tener lo siguiente:
• Acceso a Outlook
• Cuenta de correo creada
• Contraseña de la cuenta de correo
• Definir tu preferencia entre POP o IMAP
• Datos de configuración del servidor
Si quieres comenzar a usar Outlook para revisar y gestionar correos de forma rápida y sencilla, en este artículo te enseñamos el paso a paso para hacer esta configuración de manera exitosa.
Paso 1
Abre Outlook en tu dispositivo. Para llegar rápidamente, puedes utilizar la herramienta de búsqueda, escribiendo el nombre de la herramienta.
Paso 2
Aquí te enfrentarás con dos opciones
- Si no tienes cuentas configuradas previamente, verás una ventana emergente en la que deberás ingresar el correo.
- Si ya tienes cuentas creadas en Outlook, deberás ir a Archivo y luego +Agregar cuenta.
Paso 3
En la ventana emergente, deberás ingresar el correo electrónico completo. Ejemplo: nombredetumail@tudominio.cl
Paso 4
Haz clic en Opciones avanzadas y marca la opción que dice Permitirme configurar manualmente mi cuenta. Luego haz clic en el botón azul que dice Conectar.
Paso 5
Una vez aquí, existen dos opciones o protocolos que puedes utilizar. Estos son POP e IMAP, siendo POP la opción más recomendada por nosotros y la opción que utilizaremos en esta guía.
Para que tengas conocimiento de ambas opciones, te explicamos en breve cómo funcionan y en qué se diferencian:
IMAP: el protocolo de acceso a mensajes de internet, permite la sincronización en tiempo real con los servidores del correo. En esta opción, si marcas un mensaje como leído en un dispositivo, el cambio también se verá reflejado en el servidor, por lo tanto, podrás ver los mismos cambios sincronizados en todos los dispositivos. Considera que para ver tus mails necesitarás espacio de almacenamiento en el servidor y también acceso a internet.
POP: con el protocolo de oficina postal, se almacenan los correos electrónicos de forma local en el dispositivo, es por ello que los cambios realizados en Outlook no se verán reflejados en el correo web. La ventaja de este sistema es que permite revisar y gestionar correos incluso si no tienes acceso a internet, o también si existen caídas en el servidor.
La elección de uno u otro dependerá de tus gustos y necesidades específicas.
Paso 6
Para seguir, deberás ingresar estos datos:
• Servidor: mail.tudominio.cl
• Puerto: Mantener 110
• Servidor: mail.tudominio.cl
• Puerto: Mantener 25
No selecciones ninguna otra opción, simplemente haz clic en el botón azul que dice Siguiente.
Paso 7
En esta pantalla, ingresa la contraseña de tu cuenta de correo, luego haz clic en el botón azul que dice Conectar.
Paso 8
Para finalizar la configuración de tus correos, desmarca la opción de Configurar Outlook Mobile en mi teléfono también, luego haz clic en botón azul que dice Hecho.
¡Y listo! tu cuenta de correo ya está configurada y lista para usarse a través de Outlook.